来る6月19日にWindows Server 2019 Insider Previewビルド17692が新たに発表されました。
現行のWindowsServer2016の次のバージョンの試用版です。
公開されたリリースは次の2つ
Long Term Service Channel(LTSC)これまでのWindows Server 2012などと同様にサポート期間が長いリリース
Windows Server Semi-Annual Channel
6か月ごとの短いスパンで新しいビルドが提供されるリリース
多くの場合Insider Previewは既存のシステムとの親和性を確認するための検証や、
新機能の使用感のフィードバックや技術的な要件の検証などに使われます。
未完成なOSなので、本番環境での運用はサポートされていませんのでご注意ください。
------操作の様子を動画にしました。合わせてごらんください。
WindowsServer 2019の新機能と主なトピック
SDNやSDSをつよく意識した機能追加ハイブリッドクラウド
Windows ServerコンテナとWindows Subsystem on Linux(WSL)の機能改善
セキュリティ強化
詳細な情報については
下記リンクをご参照ください。
_
Microsoft、「Windows Server 2019」を2018年後半にリリース
Microsoftが2018年後半に正式リリースする「Windows Server 2019」は、ハイブリッドクラウド、セキュリティ、アプリケーションプラットフォーム、ハイパーコンバージドインフラといった分野をはじめとした多くの新機能を提供する。
What's new in the Windows Server 2019 Insider Preview Builds
New features to use and test in the Windows Insider Program for Server 2019 Preview Builds
インストール要件
Windows Serverを使用するにあたって必要なシステムの要件になっています。
ご参考までに。
システム要件
適用対象: Windows Server (半期チャネル)、Windows Server 2016 Applies To: Windows Server (Semi-Annual Channel), Windows Server 2016 注意 このリリースでは、クリーン インストールをお勧めします。 In this release, clean installations are recommended. 注意 インストール時に、Server Core オプションを指定してインストールを行った場合、GUI コンポーネントがインストールされないこと、およびこれらのコンポーネントをサーバー マネージャーを使用してインストールまたはアンインストールできないことに注意してください。 If at the time of installation, you choose to install with the Server Core option, you should be aware that no GUI components are installed at all and you will not be able to install or uninstall them with Server Manager.
大まかなインストール手順
1、メディアのマウント2、インストール設定(インストールするパーティションの設定)
3、OSインストール
4、Administrator パスワード設定
5、ログイン
6、ネットワーク設定(必要に応じて)
以上の流れになっています。
※この環境ではHyper-Vを使用していますが、VMwearなどの他社製品でも手順は同じです。
メディアのマウント
メディアをマウントするには仮想CD/DVDドライブにISOファイルを指定します。イメージファイル(I)にチェックを入れて、[参照(B)...]からインストールメディアのISOファイルを指定します。
ファイル指定ができれば[適用(A)]を押します。

ファームウェアの設定
ブート順を変更してブートエントリを変更します。DVDドライブを一番上にすることでISOファイルから優先的にBootするようになります。
設定変更後に[OK(O)]を押します。
インストールメディアからのBootとインストール設定
仮想マシンを起動します。下記画面(Windows セットアップ)が表示されたら、[次へ(N)]を押します。
[今すぐインストール(I)]を押します。
ライセンス認証とインストールタイプの選択
この画面ではライセンスキーを入力します。ライセンスキーは下記サイトにて掲載されております。
Announcing Windows Server 2019 Preview Build 17692
Hello Windows Insiders! Today we are pleased to release a new build of the Windows Server vNext Long-Term Servicing Channel (LTSC) release that contains both the Desktop Experience and Server Core in all 18 server languages, as well as a new build of the next Windows Server Semi-Annual Channel rel...
画面の通り入力して、(Datacenter Edition) [次へ(N)]を押します。
[Windows Server Datacenter(デスクトップ エクスペリエンス)]を選択し[次へ(N)]を押します。
WindowsServere2008以降、CUIでのインストールオプションが追加され、最近のバージョンでは初期設定で[Server Core]が選択されるようになったため注意が必要です。
利用規約に同意します。
[適用される通知とライセンス条項]画面にてライセンス本文を読み
[同意します(A)]のチェックボックスにチェックを入れて、[次へ(N)]を押します。
この画面では
[カスタム: Windowsのみをインストールする (詳細設定)(C)]を押します
インストールするパーティションの割り当て
Windows Serverをインストールするドライブを選択します。
[ドライブ0の割り当てられていない領域]を選択し、[次へ(N)]を押します。
OSインストール開始
インストールが始まると次のような画面になります。
また、インストール中のサーバーがインターネットに到達できる場合、更新プログラムも適用してしまう場合があるため、
勝手に更新してしまうと困る方は、あらかじめサーバーをネットワークから切断しましょう。
Administrator パスワード設定
Administratorのパスワードを設定し[完了(F)]をクリックします。
Windows Serverでは 「複雑さの要件を満たす必要があるパスワード」という ローカルセキュリティポリシーが
初期設定で有効になっているため、"password"や"1234"などの脆弱なパスワードを登録することはできません。
パスワードポリシーについて説明より抜粋
複雑さの要件を満たす必要があるパスワード
このセキュリティ設定は、パスワードが複雑さの要件を満たす必要があるかどうかを決定します。
このポリシーが有効な場合、パスワードは次の最小要件を満たす必要があります。
設定が完了すると再起動が行われ、ログイン画面が表示されます。
複雑さの要件を満たす必要があるパスワード
このセキュリティ設定は、パスワードが複雑さの要件を満たす必要があるかどうかを決定します。
このポリシーが有効な場合、パスワードは次の最小要件を満たす必要があります。
複雑さの要件は、パスワードの変更時または作成時に強制的に適用されます。
- ユーザーのアカウント名またはフル ネームに含まれる 3 文字以上連続する文字列を使用しない。
- 長さは 6 文字以上にする。
- 次の 4 つのカテゴリのうち 3 つから文字を使う。
- 英大文字 (A から Z)
- 英小文字 (a から z)
- 10 進数の数字 (0 から 9)
- アルファベット以外の文字 (!、$、#、% など)
ログイン
設定が完了すると再起動が行われ、ログイン画面が表示されます。
ログインができればインストールは完了です。
ログインが成功したら、[スタートボタン]を右クリックして、[ファイル名を指定して実行(R)]を押します。
[ファイル名を指定して実行(R)]画面の[名前(O):]に続くテキストボックスに[winver]と入力し[OK]を押します。
[スタート]-[設定]-[ネットワークとインターネット]の順にクリックします。
ネットワーク設定の変更セクションの
[アダプターオプションを変更する]を押します。
バージョン確認
インストール完了後、OSが意図したバージョンでインストールができているかバージョンを確認します。ログインが成功したら、[スタートボタン]を右クリックして、[ファイル名を指定して実行(R)]を押します。
[ファイル名を指定して実行(R)]画面の[名前(O):]に続くテキストボックスに[winver]と入力し[OK]を押します。
ネットワーク設定
※DHCPでIPアドレスが自動的に付与されている場合はこれ以降の手順は不要です。[スタート]-[設定]-[ネットワークとインターネット]の順にクリックします。
ネットワーク設定の変更セクションの
[アダプターオプションを変更する]を押します。
[ネットワークの一覧]ウインドウの[イーサネット]のネットワークアダプタを右クリックし[プロパティ(R)]を選択します。
[イーサネットの状態]画面で[プロパティ(P)]を押します。
[イーサネットのプロパティ]画面で[インターネットプロトコルバージョン4(TCP/IPv4)]を選択し右下の[プロパティ(R)]を押します。
IPアドレスを手動で設定する場合は
[次のIPアドレスを使う(S):]ラジオボタンにチェック入れて
お使いのネットワーク構成に合わせた、IPアドレスを入力します。(画面のアドレスは設定例です。)
DNSサーバのアドレスも同様にIPアドレスを入力していきます。
設定が完了したら[OK]を押します。
↓
[スタートボタン]を右クリックして、[PowerShell]を押します。
プロンプトが表示されたら[ipconfig]と入力し、以下のように設定したIPアドレスが表示されていれば、設定完了です。
セットアップはWindows ServerもWindows10とほとんど変わらない手順で実施することができました。
また、現在のビルドでは、[検索]機能のリンクがうまく動作していなかったため、[名前を指定して実行]をうまく使ってどうにか使いましょう。
繰り返しますが、このように初歩的な不具合が散見されますし、そもそもMSのサポート外なので、Preview版の本番運用はやめましょう。
以上でした。














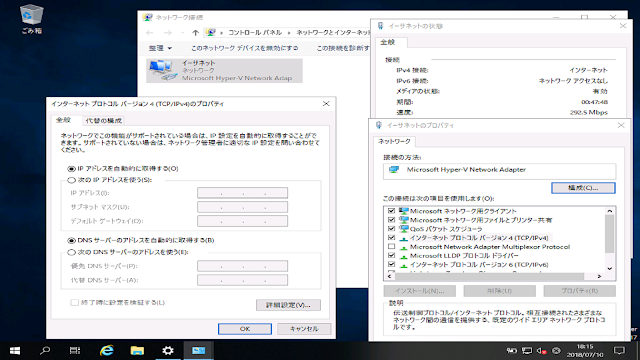







0 コメント