こんにちは! Ami です!最近の更新頻度が低いのと、表記ゆれが激しいのは勘弁してください!それでもて今日は 小さい自作 PC(主にゲーミング PC )を組もうとした際に発覚した、小さい PC を自作するときの問題点や、注意点についてつらつら書いていきます。
ちっちゃいPCは流行ってるらしい
ちっちゃいPCは日本では割と流行っているみたいです。 ツクモ電機の販売担当のお兄さんが言っていました。 世界で見るとやはり ATXが主流みたいです。ただ日本は住宅事情的にフルサイズのタワーよりもミドルとかそれ以下の大きさのPC(Micro-ATX、Mini-ITX )が好まれるようです。
私もこれまではずっと Dynabook や MacBook シリーズを使い続けてきた身としてはデスクトップPC ってフルサイズのタワー型PCは結構でかく感じちゃっていました。(外だと使えないし)とはいえ最近はテレワークやらなんやらで お家で腰を据えてお仕事をする機会が増えてきたことや高フレームレートでゲームをしてみたいなどなど やりたいことはいっぱい。つまり仕事もゲームも両方こなせるハイスペックなPCが必要になってくるのです。
次の章からはちっちゃいPCを自作するうえでの判断ポイントや勘所をさらっていきます。
勘所①ちっちゃいPCの制約や問題点
ちっちゃいPCをつくりたい?ちっちゃいPCは大まかに下記の問題を抱えているので、これらを我慢できる場合はちっちゃいPCを組んじゃっても問題ないと思われます。
ちっちゃいPCが抱えてる問題は大体こんなものがあります
以上を分かったうえで おっきいPCを組むべきか、それともちっちゃいことを優先して、拡張性やメンテ性の悪さを我慢するかを考慮する必要があると思います。
勘所② PCケース選び(ぶっちゃけ好みが出るかも)
用途と設置スペースを考慮してパール選びに柔軟性が持てるように先にケースを決めてしまいます。
(ちなみにサーバをお客さんに納入する際に機材購入前に設置スペースがあるかお客さんに相談してから 購入機材を決めたほうが後々トラブルがなくていいですよ!)
余談はさておき、
私場合は、設置スペースの都合上、
- 幅30センチ以下
- 高さはなるべく低く
- 奥行きは40センチ前後
とあまりスペースを取りたくなかったので最低限この要件に合うPCケースを探していました。
また私の使用用途は以下の通りです。
- ハイスペックなゲームがしたい。(Call of duty black OPS CW 、Apex Legends…)
- 画像や動画編集をしたい。
- ゲーミングのRGBでキラキラさせたい。
- 負荷の高いことをさせたい。(たくさんの仮想マシンを実行など)
まず 1 と 2 についてはグラフィックボードは何が何でも入れたかったので グラフィックボードが入るケースを探すことになりました。
4については 上の制約事項の熱問題に引っかかるため、欲しかったi9からi7のCPUに構成を変えることになりました。
今回候補になってのは下記の3製品です。
NZXTのH1はフルサイズGPUに対応しつつも小型化に成功した、これまでにない美しいケースです。
無限の可能性を秘めた冷却ポテンシャル3スロット専有グラフィックスカード対応
今回買ったのはこっちのケースです。
全面がメッシュになっていて通気性抜群 そして 6000円程度という 格安
もうこれしかなかったです。
安いケースだけあって、RN200 に関する動画もたくさん出てきて、PCを組み込むときにかなり参考になりました。
サイズ感はXbox series X の 約2個分の大きさでした。
このケースはほぼばらせるので組み立てについても手が入りにくいなど困ったことはありませんでした。
 |
| COOLER MASTER HPより |
勘所② パーツ選び
- Mini-itx の性質上 LEDの配線をしたくないこと。
- LED搭載のパーツは割高であること。
上記の理由からできるだけ光るのは選びませんでした。
RN200 はサイドパネルがガラス張りではないので中身が見えないorz
今回のパーツ構成はこんな感じ
CPU
8 コア / 16 スレッド / TDP 65W / 2.9 GHz / 4.8 GHz ブースト / Comet Lake / LGA 1200メモリー
CFD Selection W4U2666CM-16GSこれしかほぼ選択肢がありませんでした。
16GBのメモリを2つ搭載して合計32GBです。
64GBにする選択は後述のマザーボードが対応していなかったたのと
32GB以上必要になるケースがほとんどないため64GBにはしませんでした。
ストレージ
容量:1TB / インターフェイス:PCI-Express Gen3仮想マシンを動かす予定なので、OSとゲーム用のM.2 SSD1枚と仮想マシン用M.2 SSD1枚の構成にしましたSATAのSSDは転送速度が比較的遅く全体のパフォーマンスの足かせになりそうと判断したため使わないことにしました。
必要があればNASを構築したり、契約してるOne Driveのプランを変えるなどで対応していきたいと思っています。 動画や写真データのアーカイブ方法がまだ固まっていないのでこれは追って考えていきたいと思います。
マザーボード
フォームファクタ:Mini ITX / チップセット:INTEL H470 / CPUソケット:LGA 1200Mini-ITX と デュアルポートのLANが購入の決め手です。
このMOBOは2.5GbpsのLAN(RJ45)ポートが1つ、1GbpsのLAN(RJ45)ポートが1つ搭載されています。
したがって仮想マシンが使うLANと普段使いのインターネット向けのLANを分離できる優れものなんですね。万人受けの機能ではないですが、かゆいところに手が届いたので即決しました。
※ここで注意点ですが、今回買ったマザーボードはTPMがついておりません。TPMチップは別売りです!というか自作PC向けのMOBOにTPMチップはほとんどついてこないようです。セキュアブートとBitLockerが安全に使えません(´;ω;`)
GIGABYTEのMOBOに対応したTPMチップがAmazonで売っているようですがマケプレ販売でした。変なのを掴まされたくないので ツクモさんに問い合わせしてみたいと思います。
グラフィックボード
グラフィックプロセッサー GA104 / 3584 コア / 224 TMUS / 64 ROPS / 8GB / GDDR6 / 256 bitゲームと動画の編集のためにお金を積みました。 2020年の12月から1万円以上値上がりしている状況でマジで笑えません。
今どきは10bit出力にも対応しているのでHDR動画も再生やグレーディングができますね(多分やらないけど)
電源(PSU)
電源容量:750 W / 80PLUS認証:Gold / プラグイン対応:○今回買ったケース用と思われる小さい電源です。
ケースとセットで1000円引きの販促が行われており割安で購入できました
電源にGoldとかSilverとか高価な金属の称号がつけられていますが、
これは電源の変換効率の良さを基準にしている規格のようです。
称号の金属が高価なものになるほど 変換効率が良くなっています。
電源容量 / 80PLUS認証
CPUクーラー
勘所③ 組み立て
- 各種パーツを箱から取り出す。
注意点はありません。箱は交換になったときに必要になる場合がるので捨てないで保管しましょう。 - マザーボードにCPUを取り付ける。
IntelのCPUはマザーボード側にピンと呼ばれる細かい端子あるためためピンを折らないように慎重に取り付けます。 - PCケースをばらす。
PCケースはできるだけばらして、PCケース内の作業スペースを確保します。 - PCケースにマザーボードを取り付ける。
ねじ止めする際はCPUクーラーのバックプレートの取り付けを忘れずに行います。 - 電源にケーブルを取り付ける。
マザーボードやグラフィックカードに必要な電源ケーブルを説明書を見て確認してから取り付けます。 - PCケースに電源を取り付ける。
電源ケーブルの向きに気を付けてPCケースに取り付けます。 - ケースの裏から配線を通す。
PCケースの中でケーブルが散らかると、ファンと干渉してケーブルが損傷することがあるので、配線の余長は裏に隠れるように配線します。悪い例
うまくいくとこんな感じ
メモリやヒートシンクにケーブルが接触しないようする。いい例 - マザーボードに電源ケーブルを取り付ける。
- マザーボードにグラフィックカードを取り付ける。
しっかりスロットにはめ込むこと - マザーボードにメモリーとM.2 SSDを取り付ける。
- マザーボードにCPUクーラーを取り付ける。
- グラフィックカードに電源ケーブルを取り付ける。
- ラジェターとファンを組み立てる。
- ラジェターとファンをPCケースに取り付ける。
- PCケース上部にPCケース付属のファンを取り付ける。
- 電源をとモニターにつないで起動確認する。
マザーボードの仕様か定かではありませんが、モニターを接続する際はグラフィックスカード側のHDMI or DisplayPort出ないと映像出力ができませんでした。 - PCケースにばらしたサイドパネルや天板を取り付ける。
- Windows OSインストール






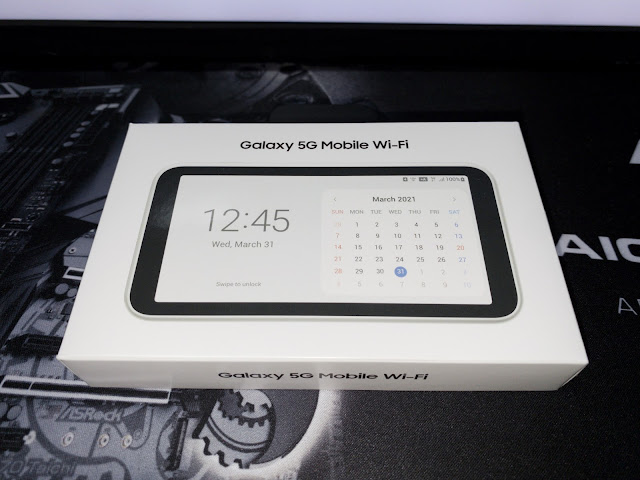
コメント